
・毎回ゲーム起動してストアを確認するのが面倒くさい。
・もっと簡単にストアを確認したい。
・スマフォでも確認できる方法ないかな。
こんなお悩みを解決します。
☑本日の内容
・ゲームを起動しなくてもストア確認ができる方法を解説!
☑記事を書いている人
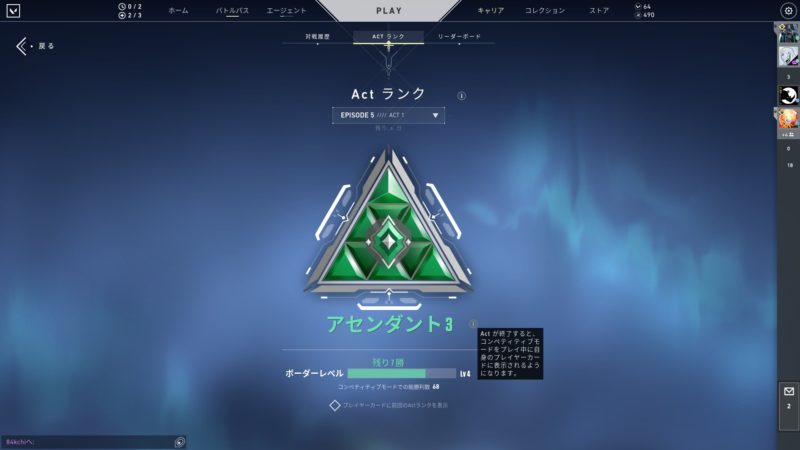
私は、APEXにてマスター/プレデターに到達した経験があります。
今どハマり中のVALORANTではアセンダント3まで到達。イモータルに行くため現在奮闘中。
記事は、FPS上達のヒントやデバイス解説などを定期的にまとめて投稿しています。
Twitterもやってますので⇨よろしければ、Twitterフォローお願いします!
AIMや調子が悪いときに試してほしい改善方法を7つ解説!
「調子を改善したい」「何か好転するきっかけを知りたい」という方必見です!
「ゲーム関係の仕事をしたい方」「ゲーム業界で仕事をしたい方」必見!
今話題の成長業界であるゲーム業界に関してまとめてみました。
VALORANT|ゲームを開かずにストアを確認できる方法を解説!
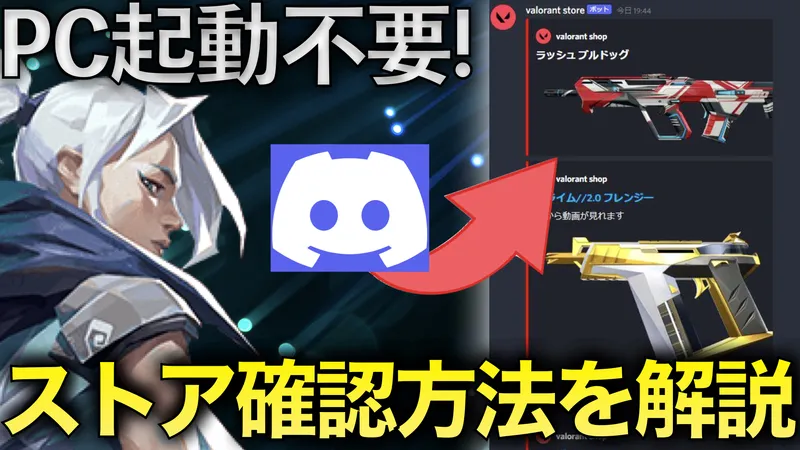
それでは、解説していきます。
まず必要になるのは、「Discord」「Discordのアカウント」「Discordのサーバー」の3つです。
Discord公式サイトより、インストール方法とアカウントの作成手順が示されているので、Discordアカウントがないよ。という方はこちらを参考にしてみてください。
今回のストア確認は、Discordのサーバー内に追加できるサーバーボットを使って、確認していきます。
Discordサーバーの作り方
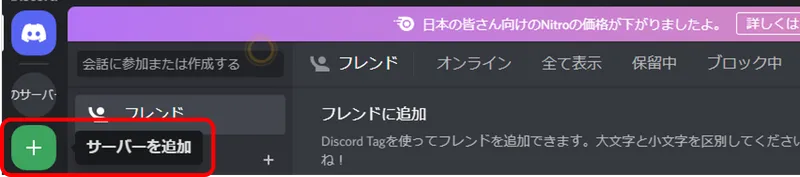
Discord画面の左にある(「+」サーバーを追加)を選択します。
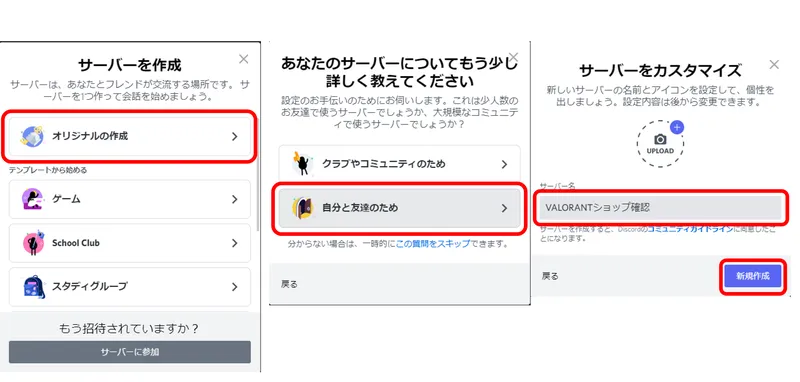
次に「オリジナルの作成」を選択し、「自分と友達のため」、最後に適当な名前を付けて「新規作成」をクリックします。
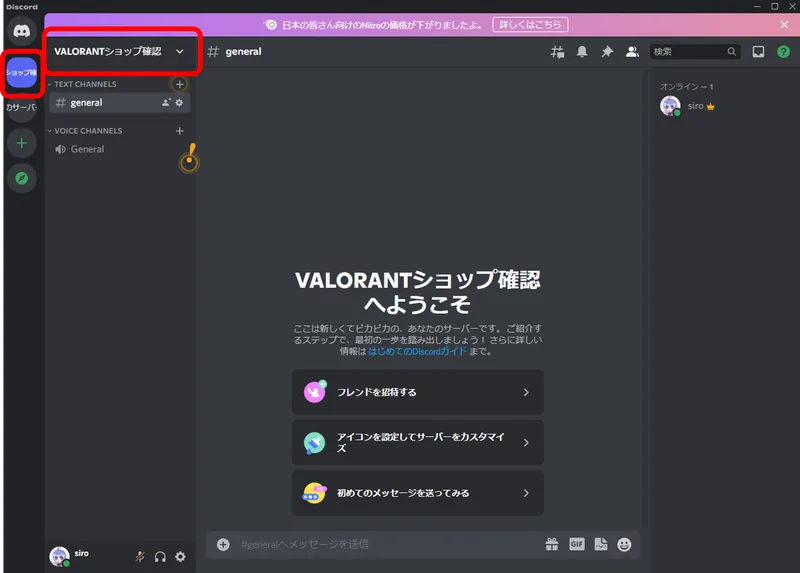
作成が完了すると、画像のように左のサーバー一覧に追加されます。
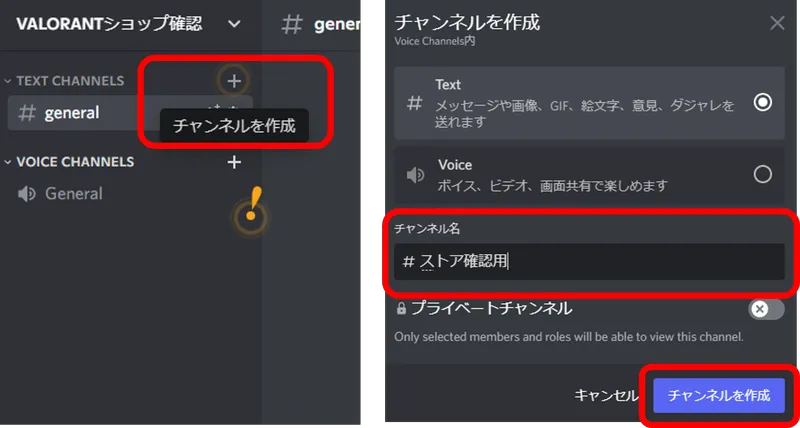
次に、TEXT CHANNELSの「+」からチャンネルを新たに作成します。
チャンネルタイプを「Text」にして、チャンネル名をストア確認用にして、チャンネルを作成してください。
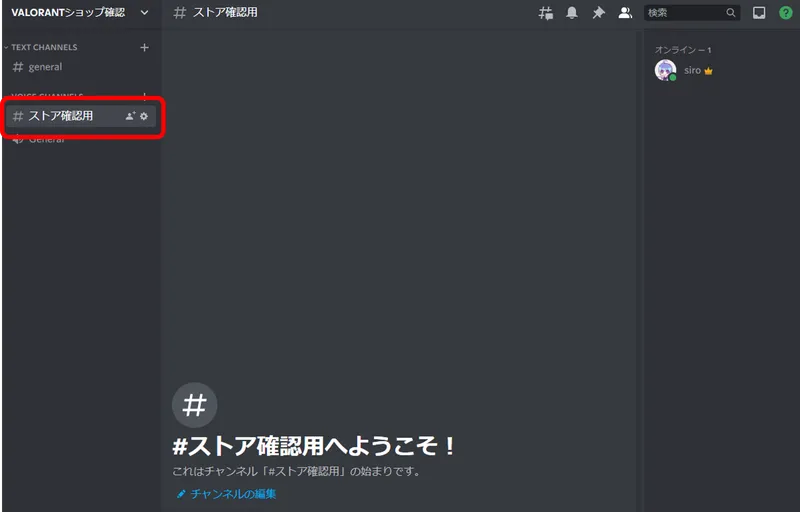
無事に作成できると、VOICECHANNELSに「ストア確認用」のテキストチャンネルが作成されます。
ここまでで、Discordの操作は完了です。
プロ選手の最強デバイスを総まとめ!今のプロ選手のデバイストレンドはこれを見ればOK!


「プロ選手のデバイスを分析したい」「自分に合ったデバイスを探したい」という方必見です!
最新版|ストア確認用のボット導入手順
ストア確認用のボットは、下記のリンクにあるボットを使います。
素晴らしいボットを作成してくれた、ぱぁるんさんに感謝しつつ使用しましょう。
Twitter内にあるボット招待用リンクをクリックすると、
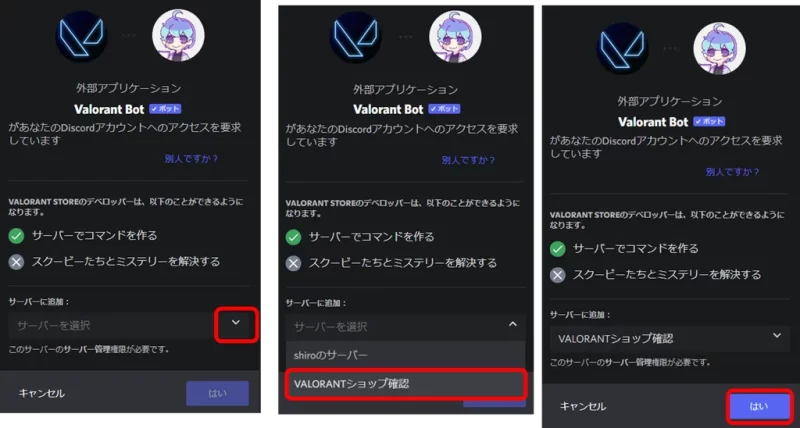
連携画面が表示されるので、先ほど作成したサーバーを▽から選択します。最後に「はい」を押して完了です。
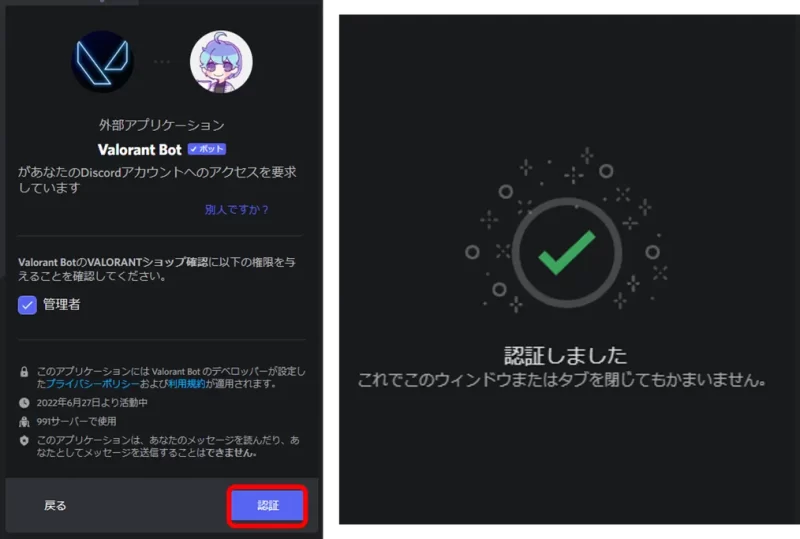
本人認証を行い、画像のような認証完了が出たらボット導入は完了です。
Discordのボット設定方法
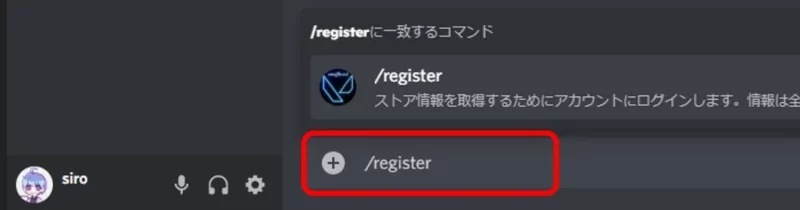
先ほどの認証が完了すると、選択したサーバーにvalorant storeボットが導入されます。
次に、サーバー内で「/register」と入力します。
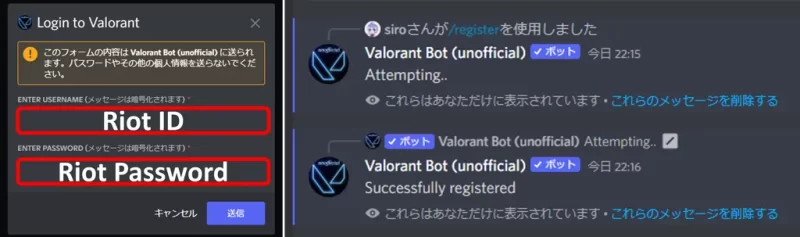
「/register」を送ると、「Login to Valorant」と表示されてきます。
ここに、自分の「Riot ID」と「Riot Password」を送信し、「Successfully registered」と返答が返ってきたら、設定は完了です。
注意:アカウントに二段階認証を設定していると、ログイン時エラーになる可能性があります。
二段階認証の無効化についてはVALORANT公式より説明があります。
※自己責任で実施してください。
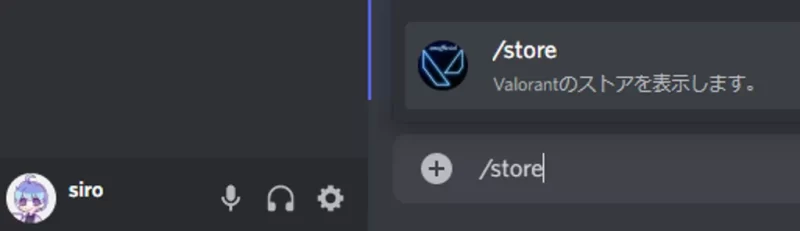
その後、先ほどのサーバーで「/store」と送信しましょう。
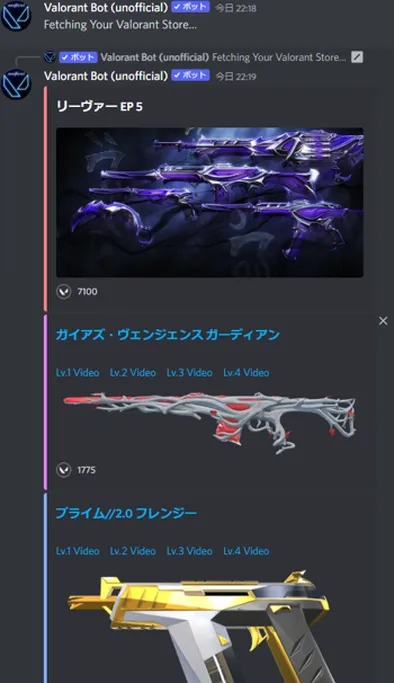
このように今日のストア内容が確認できます。またこちらのBotは、スキンの価格やスキンのVFX(サウンドや見た目の変化)も動画で観れるようになっています!スマフォに入れたDiscordでも同様に確認できます!
また、こちらの記事では、VALORANTで絶対に買いたいスキンをランキング形式で紹介しています。合わせて参考にしてみてください。

明日からVALORANTストアを毎日確認しましょう( *´艸`)
↓VALORANT関連のおすすめ記事はこちらから↓














コメント
ありがとうございます!
めちゃくちゃ助かりました!
ぱぁるんさんのツイッターにフォローしたかったのでツイッタークリックしたのですが違う方でした!
@PearLunじゃなくて@pearlunだと思います!
お騒がせしました!よろしくお願いします!
お役に立てて何よりです!
→@PearLunじゃなくて@pearlunだと思います!
ご指摘ありがとうございます。リンク先のほう修正いたしました。