
・VALORANTが最近ラグい、治し方が分からない。
・ネットワークに問題ありの表示がでて困っている。
・回線環境が良くなる方法が分からない。
こんなお悩みを解決します。
☑本日の内容
・試す価値あり!ネットワーク問題を解決する方法をご紹介!
☑記事を書いている人
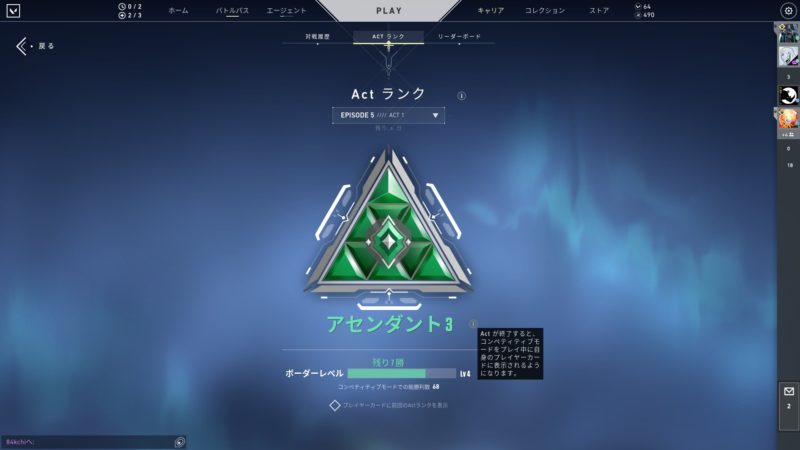
私は、APEXにてマスター/プレデターに到達した経験があります。
今どハマり中のVALORANTではアセンダント3まで到達。イモータルに行くため現在奮闘中。
記事は、PCゲーム・デバイス関係のお役立ち情報を定期的にまとめて投稿しています。
Twitterもやってますので⇨よろしければ、Twitterフォローお願いします!
VALORANTで表示されるネットワークに問題ありの解決方法とは?

VALORANTの「ネットワーク:問題あり」は、ネットワークが不安定な場合に表示されるものです。
ネットワークが不安定になる理由は、様々あります。
- 設定・環境の問題
- 回線速度の問題
- WIFIルータの処理能力の問題
本記事では、設定の問題に焦点を当てて解説していきます!
それでは、VALORANTのネットワーク設定を見ていきましょう。
あなたのVALORANT生活が快適になるかもしれません!(※自己責任でお試しください)
また、回線速度の問題とWIFIルータの問題それぞれをこちらで解説しています。気になる方は、こちらも合わせて確認してみてください。
ネットワーク機器の再起動とドライバの再確認
◇ネットワーク機器の再起動
ネットワーク機器再起動を行ってみましょう。
再起動の方法は、モデムまたはルータの放電作業(コンセントからプラグを抜き10分ほど放置)することでモデムまたはルータの再起動が完了します。
まれに、このモデムとルータの再起動でネットワーク状態が治ることがあります。
まずは、このネットワーク機器の再起動を行ってみましょう。
◇ドライバの再確認
次に、ネットワーク機器の再起動が完了したら、ルータが最新のドライバーになっているか確認しましょう。お使いのプロバイダ(softbank光、au光など)やwifiルータのメーカー(buffalo、elecomなど)も連絡の上、確認することが必要です。
buffaloなどは、ドライバの再確認方法をネットで解説している場合もあります。
>buffalo – Wi-Fiルーターを最新のファームウェアに更新する方法
ドライバーとは?
ドライバーとは、PCなどに接続されているネットワーク関連の機器をOSによって制御する専用のソフトウェアのことです。
VALORANTと干渉しているかも?ファイアウォール設定の見直し
◇ファイアウォール設定の見直し
VALORANT「エラーコード29」と表示された場合など、windowsファイアウォールとVALORANTの間に問題がある場合。こちらの方法を試すことで解決する場合があります。
>参考:ファイアウォールに起因するVALORANTのエラー
(1)Windowsの検索バーに「Windows Defender Firewall」と入力し、表示された項目をクリックする。

(2)ファイアウォールによるアプリケーションの許可をクリックする。設定の変更をクリックする。

(3)まずリスト上に存在するVALORANTとRiotクライアントのエントリをすべて削除し、その後別のアプリの許可ボタンから新しく追加する。

(4)C:\Riot Games\VALORANT\live\VALORANT.exeを「参照」し、「追加」をクリックしてアプリの通信を許可する。
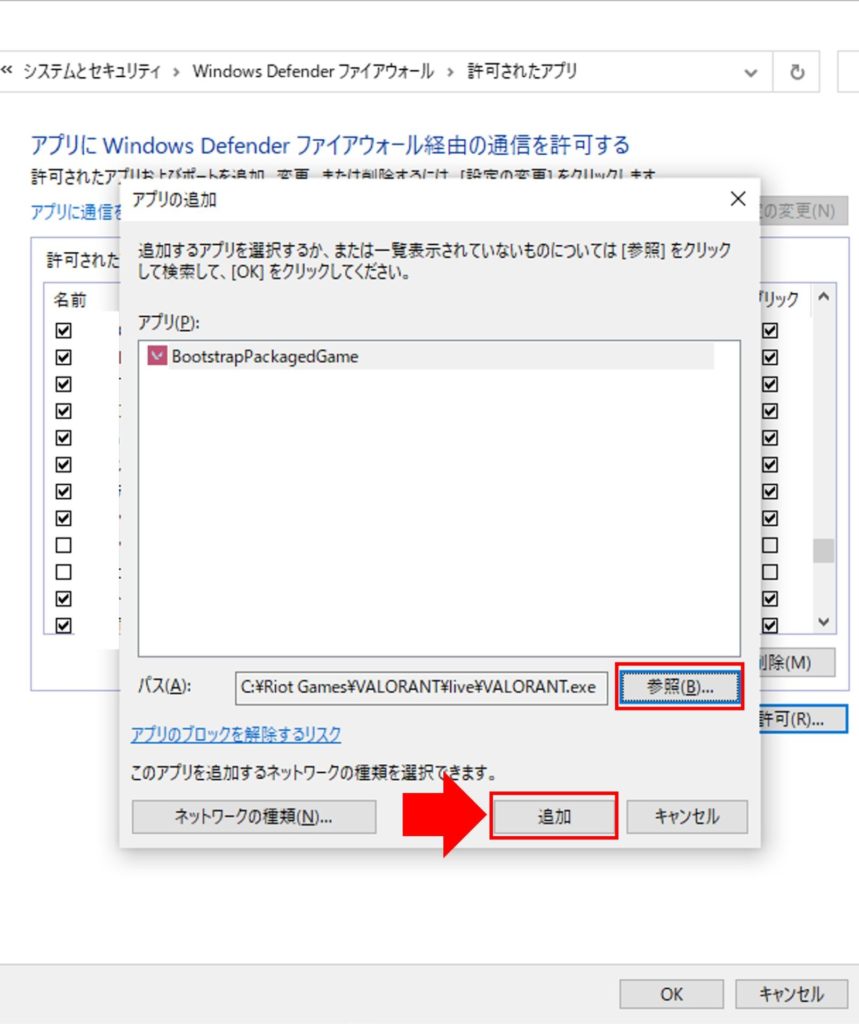
(5)許可されたアプリのリストから、VALORANTのすべてのチェックボックスをオンにして、下部の「OK」をクリックする。
(6)上記と同じ手順でC:\Program Files\Riot Vanguard\vgc.exeを参照して専用アンチチートのエントリを追加し、OKをクリックする。
(7)同様の手順で今度はC:\Riot Games\Riot Client\RiotClientServices.exeを参照してゲームランチャーのエントリを追加し、OKをクリックする。
Windowsファイアウォールの設定手順は以上です。
VALORANTで推奨されているPublic DNSに設定を変更する
VALORANTでは、 Public DNS 設定を推奨しています。
こちらに設定を変更することで、以前よりも安定した通信が可能になるはずです。
それでは早速手順を説明していきます!
注意:ネットワーク設定を変更していく作業になるので、
元の設定に戻せるように変更箇所をメモしておくことをおススメします!
全部で4ステップあります。一つずつ確認していきましょう!
(1)windows検索バーに「コントロールパネル」と入力し、コントロールパネルを開く。

(2)「ネットワークとインターネット」→「ネットワークと共有センター」→「アダプターの設定の変更」と移動していきます。

(3)お使いのネットワークアダプターを右クリックして、出てくる項目一番下の「プロパティ」を選択します。

(4)[インターネットプロトコルバージョン4(TCP/IPv4)]を選択して、「プロパティ」をクリックします。
その後、[次のDNSサーバアドレスを使う]にチェックを入れて、
優先DNSサーバーに [8.8.8.8] 代替DNSサーバーに[8.8.4.4]を入力します。

以上の作業が終わったら、[OK]を押して設定を保存します。
ここで、(5)の作業に移る前にアプリケーションなどは落としておいてください。
(5)Windows検索バーに[CMD]と入力し、コマンドプロンプトを開く。出てきたコマンドプロンプトウィンドウに [ipconfig/flushdns] と入力して、キーボードの[enter↲]押します。最後にコンピューターを再起動して設定は完了です。
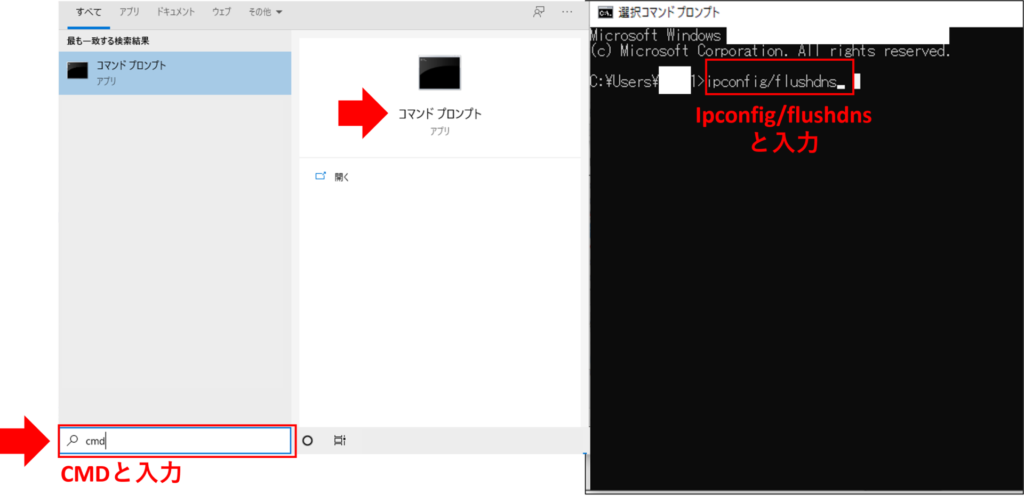
ソフトウェアの干渉
もしかしたら、ラグの原因はソフトウェアと干渉しているかもしれません。
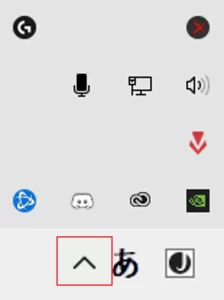
最近導入したソフトウェアを確認してみましょう。
特に、windowsデスクトップ右下にある、△マークを押して起動しているアプリの中で
見覚えが無かったり、最近インストールしたソフトウェアがバックグラウンドで動いているようであれば、落としてみてください。(私は、これで最近急にラグくなっていたのですが、治りました)
ウイルス対策ソフトとの干渉
ウイルス対策ソフトとの干渉も対策しておきましょう。
方法としては、導入されているウイルス対策ソフトに対して、「例外設定」を行うことで可能です。
この方法は、Riot公式からも紹介されています。
自分のPCで使用しているウイルス対策ソフトの例外設定をネットで検索することで簡単に出てきます。
アンチウイルスソフトの検査対象の設定は、VALORANTアプリケーションを除外リストに追加することで変更することができます。除外リストに追加する際にアンチウイルスソフトより要求されるVALORANTアプリケーションの場所は、通常以下になります。
ファイアウォールに起因するVALORANTのエラー
- C:\Riot Games\VALORANT\live\VALORANT.exe
- C:\Riot Games\VALORANT\live\ShooterGame\Binaries\Win64\VALORANT-Win64-Shipping
- C:\Riot Games\VALORANT\live\Engine\Binaries\Win64\UnrealCEFSubProcess.exe
- C:\Riot Games\Riot Client\Riot Client Services.exe
- C:\Program Files\Riot Vanguard\vgc.exe
各々(使用しているウイルス対策ソフト名) 例外設定で検索してRiotより紹介されている上記のアプリを例外設定しておきましょう。
管理者として実行を設定する
この方法もRiotから紹介されています。
その他の有効な解決法としては「ゲームを管理者として実行しているかどうか確認する」、「お使いのアンチウイルスソフトがゲームに干渉していないか確認する」といったものが挙げられます。
ファイアウォールに起因するVALORANTのエラー
ということで、ゲーム管理者として実行するを設定していきましょう。簡単にできます。
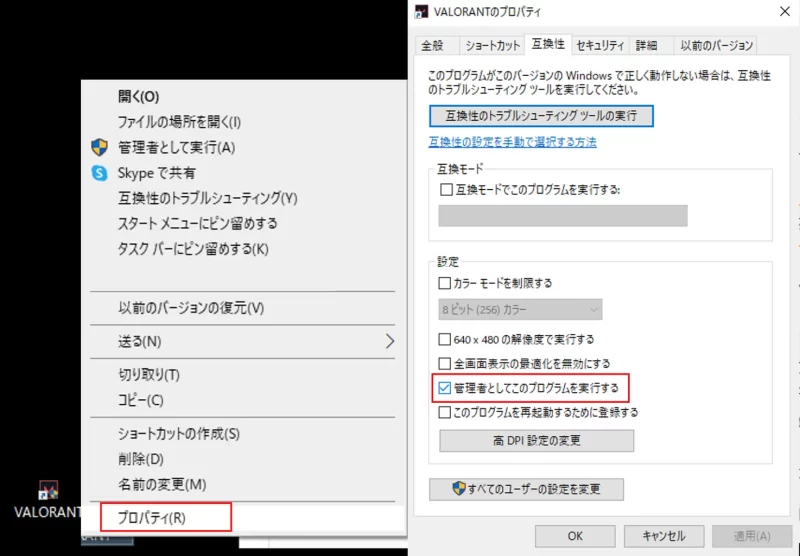
VALORANTのショートカットに対して右クリック
プロパティから「互換性」タブに移動し、「管理者としてこのプログラムを実行する」にチェックを入れて、適用→OKで終了です。
VALORANTのネットワーク問題を解消するおすすめ設定は以上です。
他にも、様々な要因があるのがこのネットワーク問題です。
これらを試しても効果が内容であれば、次の要因を疑うべきですね…。
冒頭で述べた通り、他の要因に対しては回線速度の問題とWIFIルータの問題で解説しています。気になる方は、こちらも合わせて確認してみてください。
↓VALORANT関連のおすすめ記事はこちらから↓
おわりに

いかがでしたでしょうか?
今回は、VALORANTを快適にプレイするためのネットワーク設定に関してご紹介しました。
ネットワークの問題は根深いので、いろいろ試していきましょう!
今回の方法で、少しでも問題が解決したら幸いです。


















コメント