
・ゲーミングPCを買ったけど最初にすることはあるかな?
・ゲーミングPCの初期設定を知りたいな。
・ゲームを快適にプレイしたい。
こんなお悩みを解決します。
本記事では、ドスパラやガレリアでゲーミングPCを最近買ったという方に、
ぜひ試してほしいゲーミングPCの初期設定をご紹介します。
これをするとしないでは、快適さが段違い!
しないと損する必見ゲーミングPC初期設定をご紹介します!
☑本日の内容
・重要!ゲーミングPC初期設定とその方法をご紹介!
☑記事を書いている人
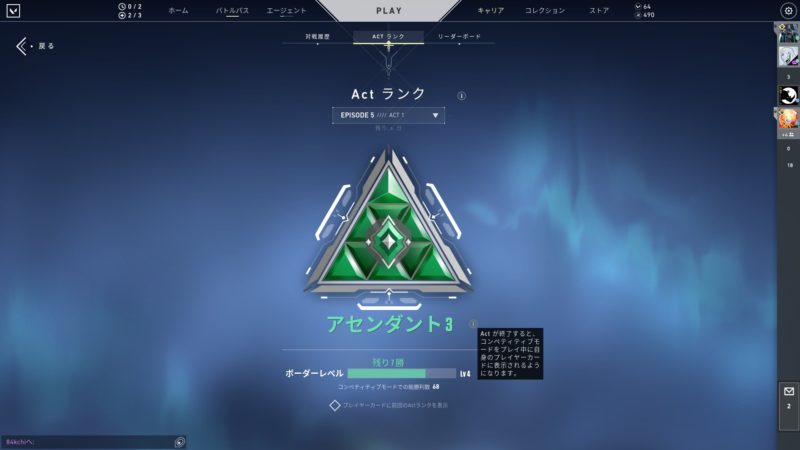
私は、VALORANTで、アセンダント3まで到達。現在はイモータルに行くため現在奮闘中。
他タイトルでは、APEXにてマスター/プレデターに到達した経験が数回あります。
記事は、PCゲーム・デバイス関係のお役立ち情報を定期的にまとめて投稿しています。
Twitterもやってますので⇨よろしければ、Twitterフォローお願いします!



おすすめゲーミングPC初期設定とその方法をご紹介

まずは、Windows10の設定からご紹介します。
分かりやすいように画像で解説していきますので、実際に設定していきましょう!
Windows10の透明効果をオフにしよう
以下は、オフにすると得られる効果です。
ここは、性能が低めPC(ローエンド機種)を使っている人にはぜひしていただきたい設定です。
・PC自体の動作が軽くなる。
(Windows上での美麗な表示処理をオフにするため、オフにしても問題なし。)
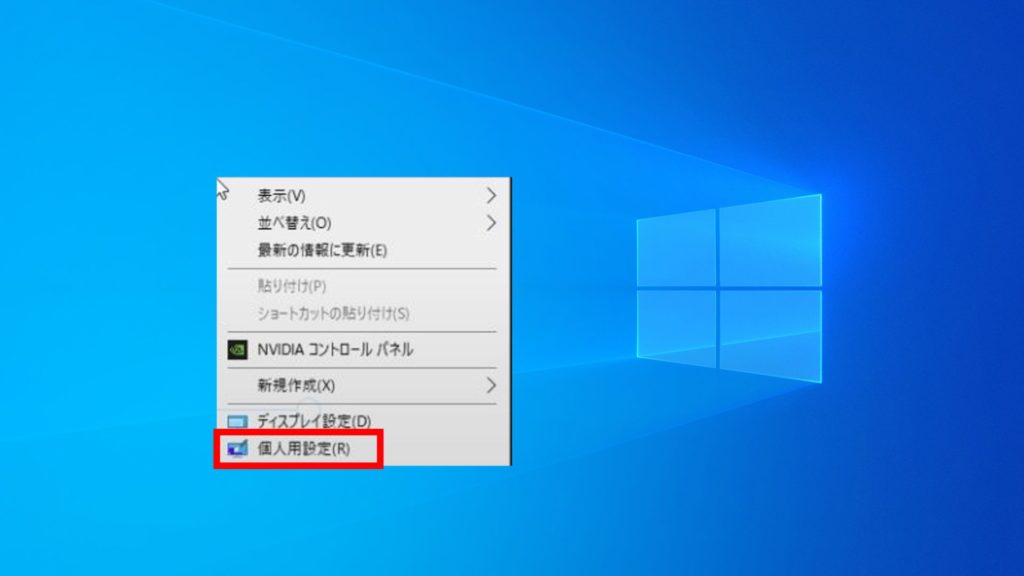
デスクトップ上の何もないところで、マウスの右クリックを押します。
右クリックを押すと、画像のようなメニューが表示されるので「個人用設定(R)」をマウスの左クリックします。
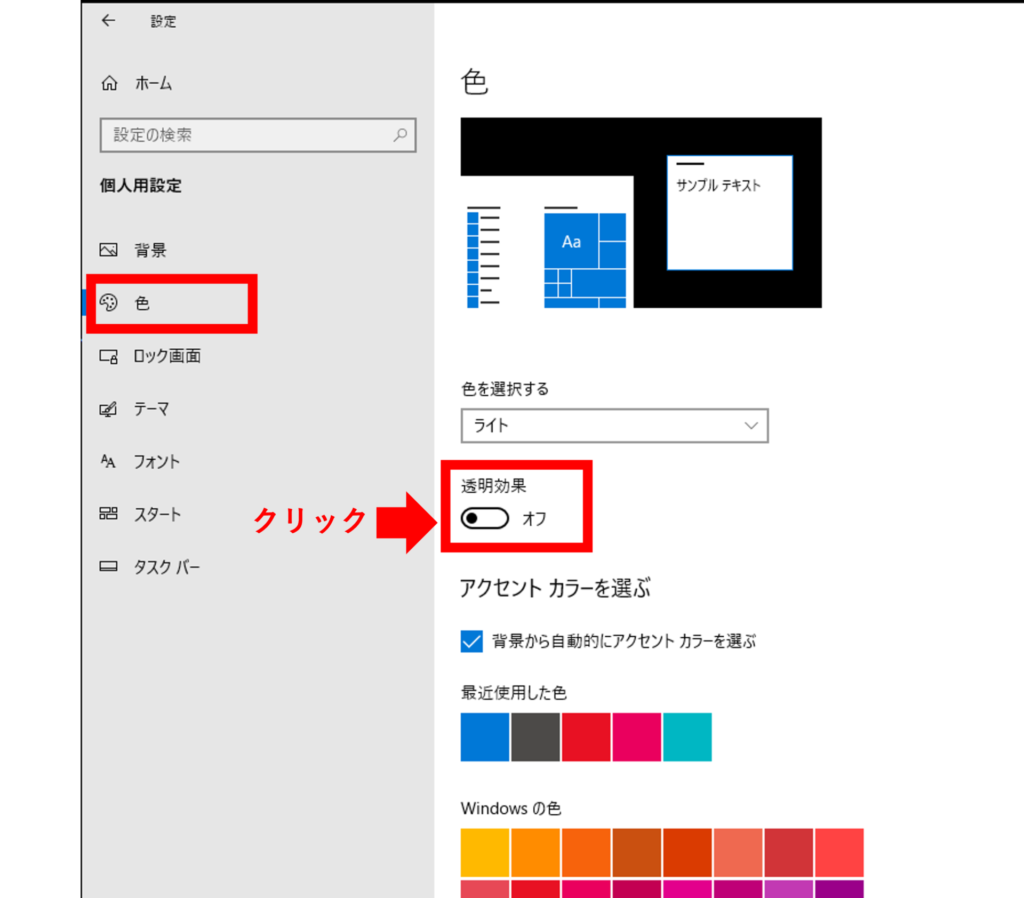
「個人用設定」のウインドウが表示されたら、左の項目「色」をクリックします。
その他のオプションにある「透明効果」を左クリックしてオフにしましょう。
以上で、透明効果のオフは完了です。
Windows10のバックグラウンドアプリを停止する。
以下は、オフにすると得られる効果です。
ローエンドからハイエンドまでのゲーミングPCを使用している方はぜひ試していただきたい設定です。
・PC自体の動作が軽くなる。
(待機状態のアプリをオフにする。そもそも使用していないため、オフにしても問題なし。)
・起動直後の動作が軽くなる。
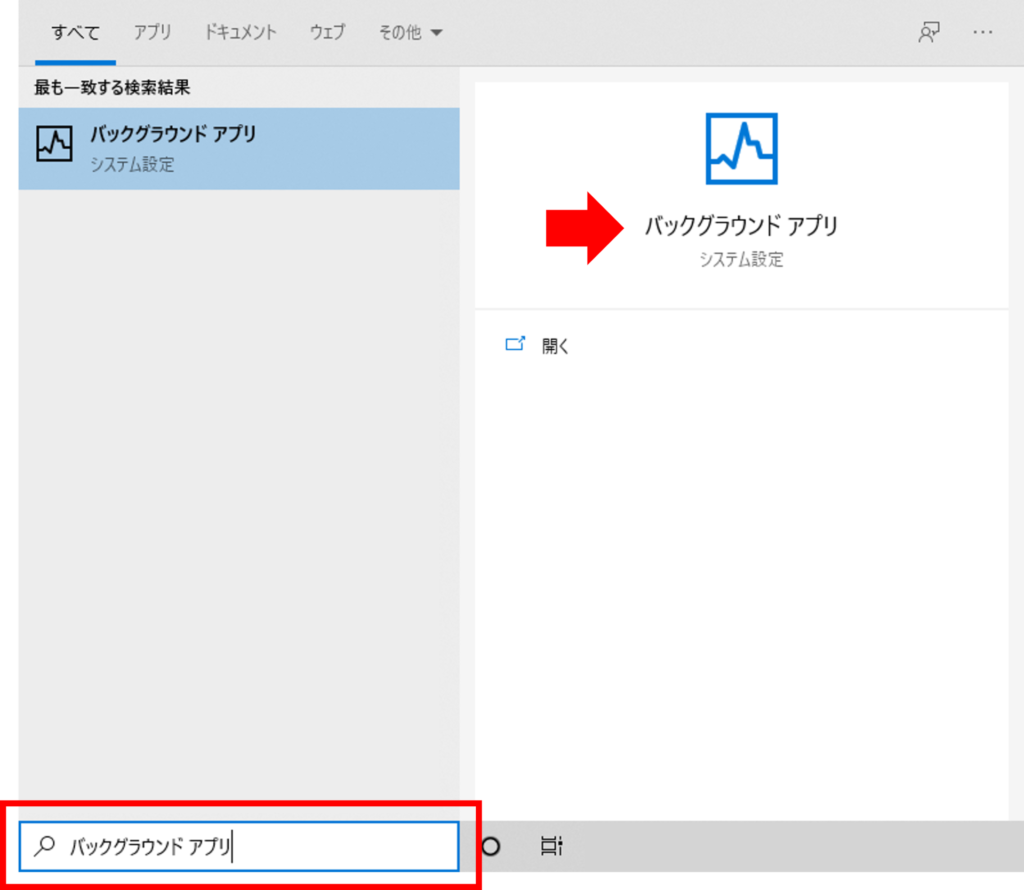
デスクトップ左下にある「ここに入力して検索」へ『バックグラウンド アプリ』と入力します。
そして表示された「バックグラウンド アプリ」を左クリックで開きます。
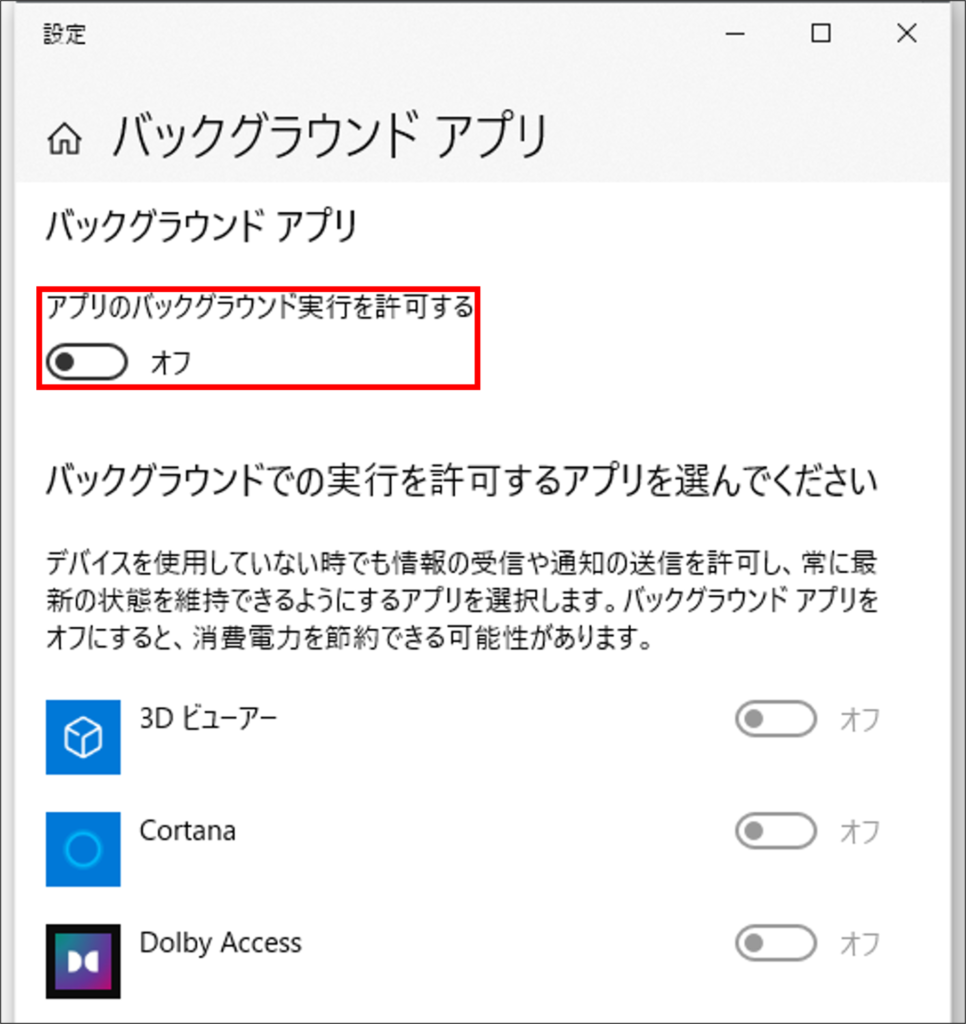
設定が表示されるので、「アプリのバックグラウンド実行を許可する」をオフにしましょう。
待機状態のアプリ(バックグラウンドアプリ)は、使っていないけどアプリの処理している状態のため、無駄にPCの動作を重くしている原因です。オフ推奨です。
Xbox game barをオフにする。
以下は、オフにすると得られる効果です。
こちらもローエンドからハイエンド(性能が高め)までのゲーミングPCの方はぜひ試していただきたい設定です。
・PC自体の動作が軽くなる。ゲーム時の動作が軽くなる。
( Xbox game bar 自体使いにくい、オフにしても問題なし。)
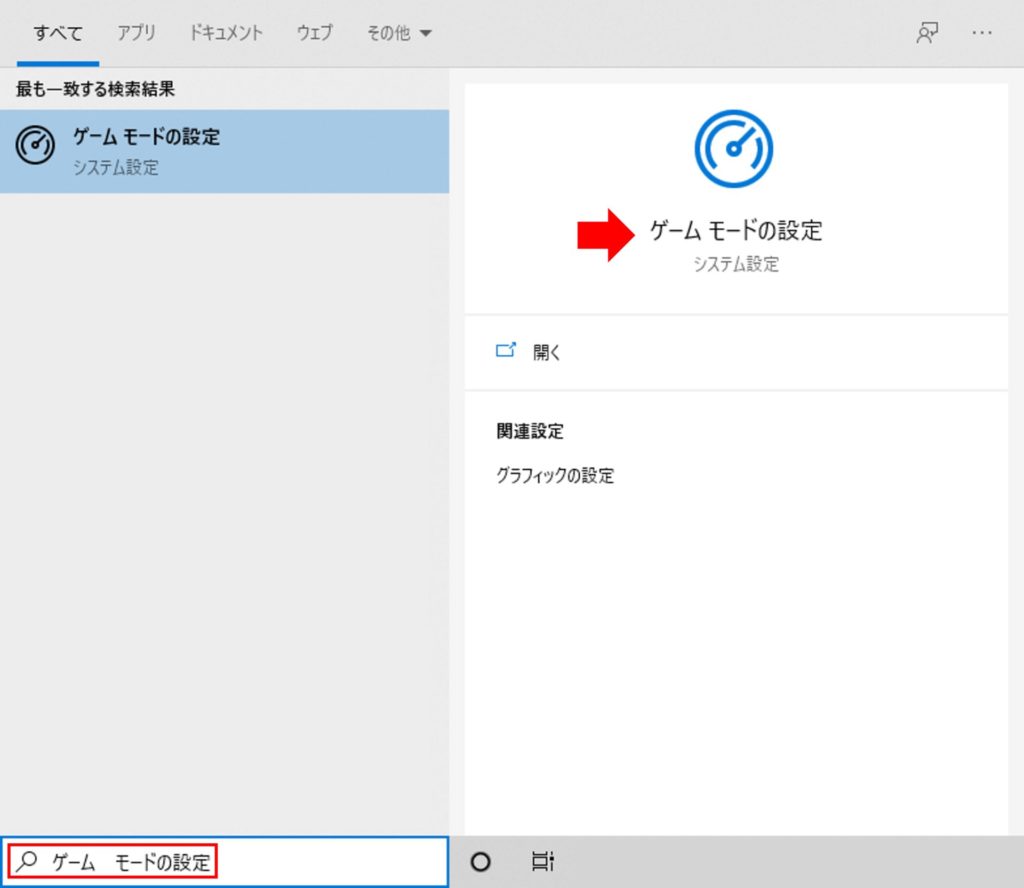
デスクトップ左下にある「ここに入力して検索」へ『ゲームモードの設定』と入力します。
そして表示された「ゲームモードの設定」を左クリックで開きます。
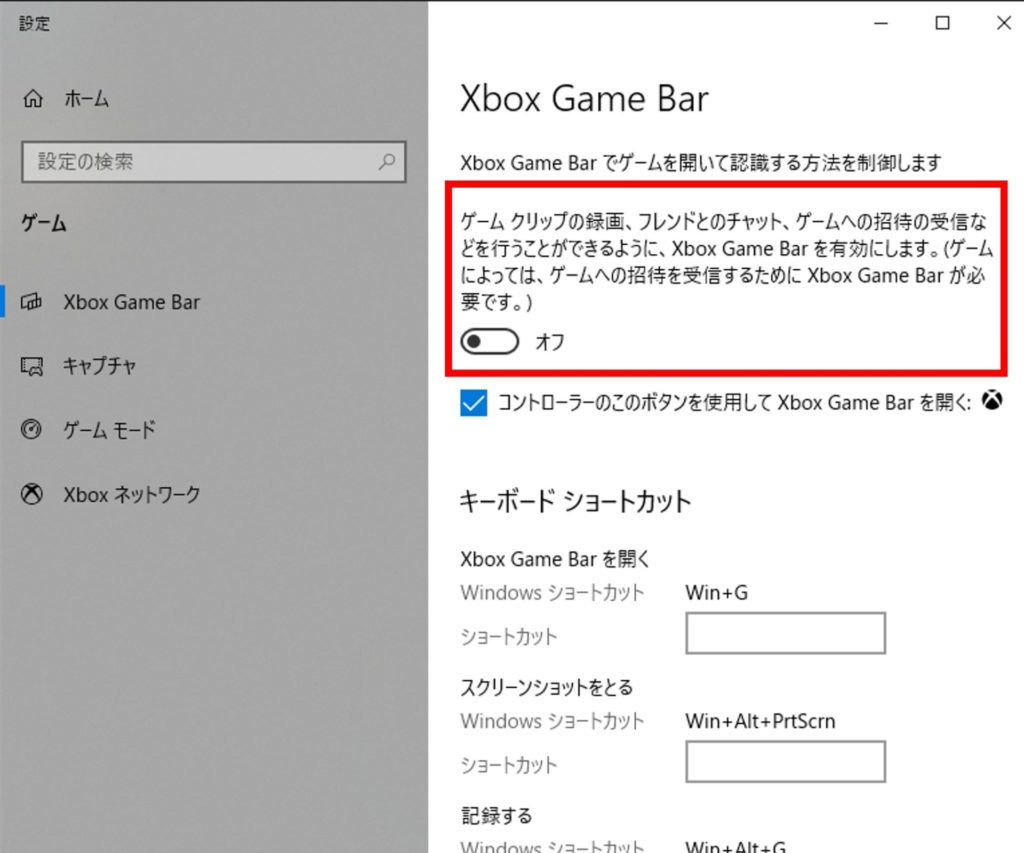
設定が表示されるので、「Xbox Game Bar」をオフにしましょう。
色々な人とゲームしてきましたが、 Xbox Game Bar を使ってる人は見たことがありません。
安心してこれはオフにしましょう。
Windows10の電源管理モードを最適にする。
電源管理モードを 最適にすると得られる効果です。
こちらもローエンドからハイエンドまでのゲーミングPCの方はぜひ試していただきたい設定です。
・PC自体の動作が軽くなる。
・fps値の向上が期待できる。
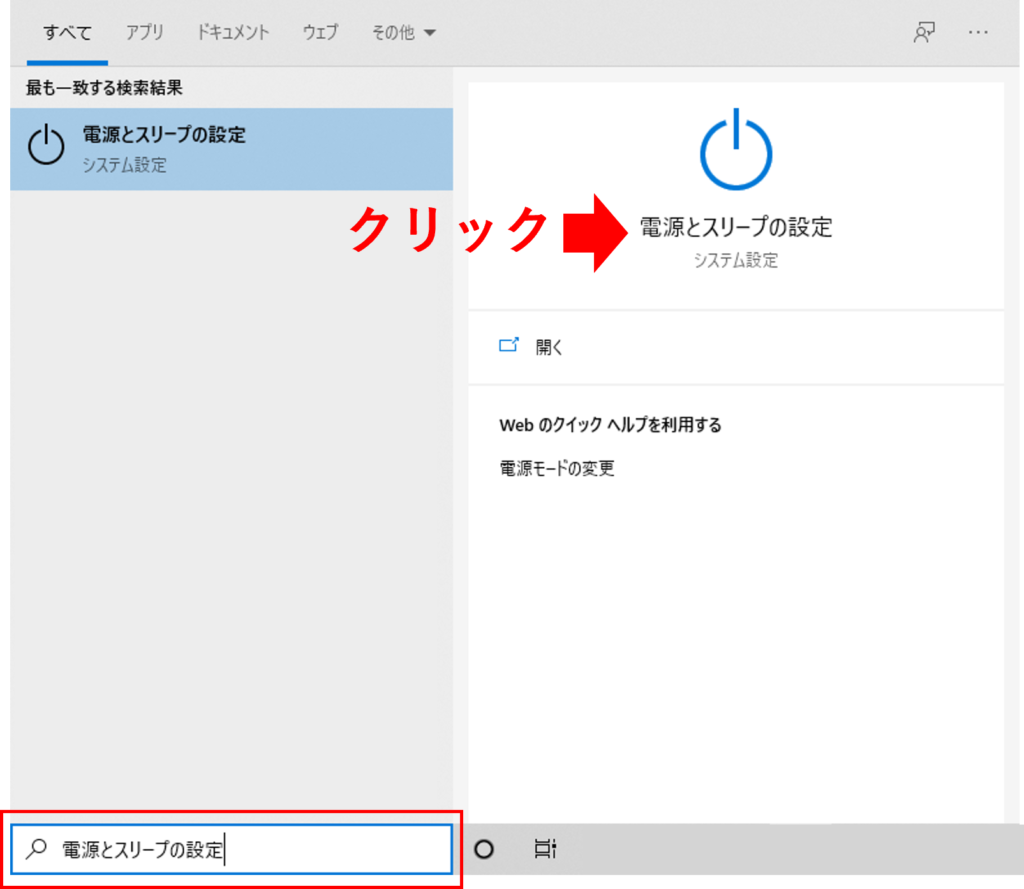
デスクトップ左下にある「ここに入力して検索」へ『電源とスリープの設定』と入力します。
表示された「電源とスリープの設定」を左クリックで開きます。
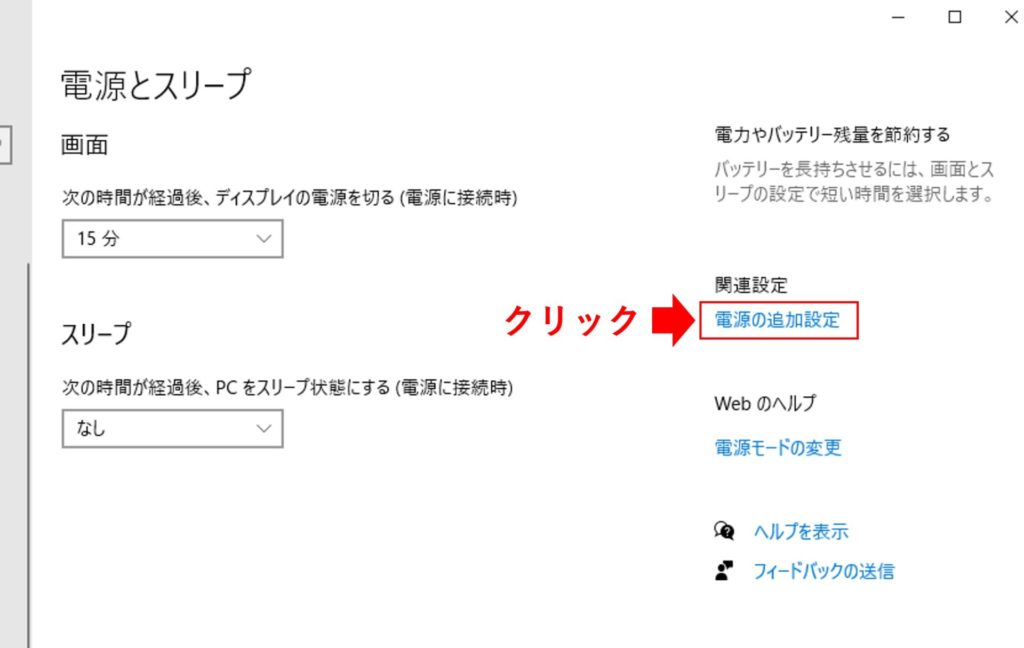
電源とスリープの画面が開いたら「関連設定」にある「電源の追加設定」を左クリックします。
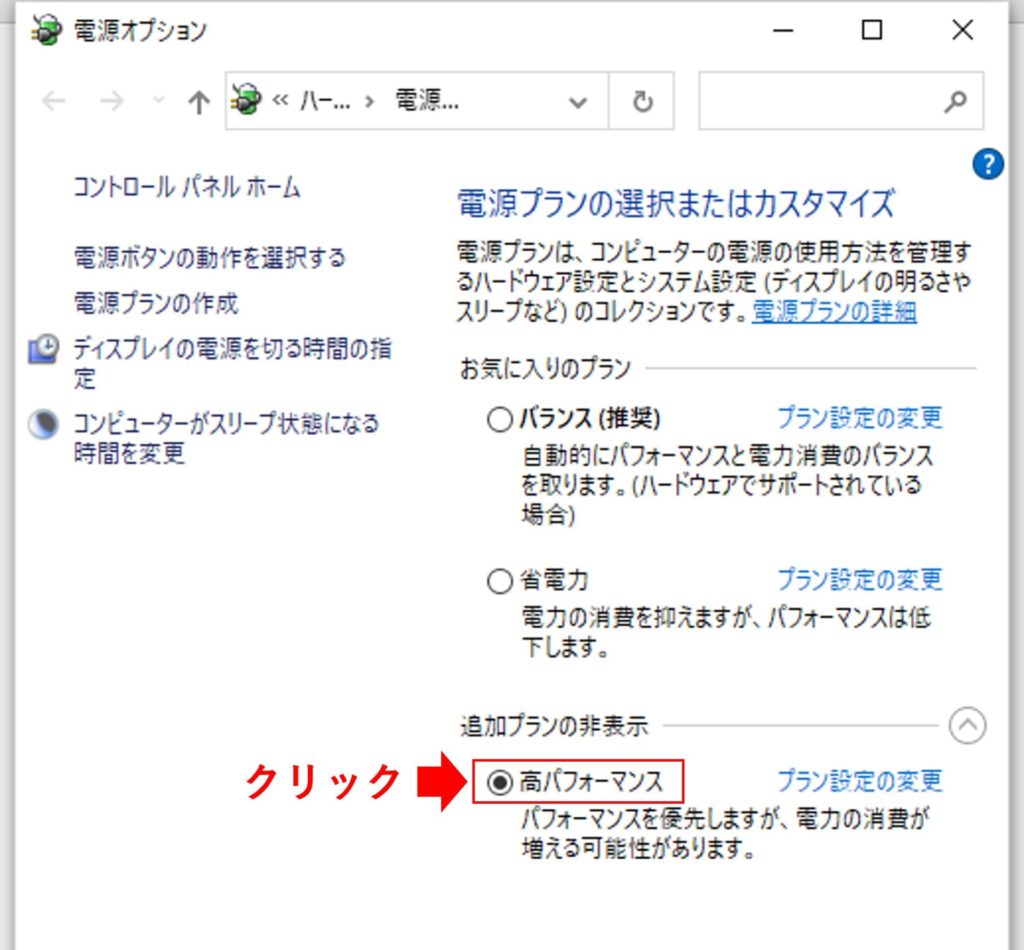
「電源のオプション」が開くので、
追加のプランから「高パフォーマンス」をクリックして選択しましょう。
この設定によって消費電力が増える場合があるものの、
抑えられていたPCのパフォーマンスが最大化されるので、ゲームが快適になります。
ゲーミングモニターを使用する場合のWindows10の初期設定
fps値の表示設定をwindows側から変更する設定をご紹介します。
144fps以上表示可能なゲーミングモニターを持っている方には、絶対にしていただきたい設定です。
ゲーミングPCを買ったばかりの人に多いのは、 144fps以上出るモニターを持っているのに、PC上で機能していないという場合です。
・ゲームが快適にプレイできる。

デスクトップ上の何もないところで、マウスの右クリックを押します。
右クリックを押すと、画像のようなメニューが表示されるので「ディスプレイ設定(D)」をマウスの左クリックします。
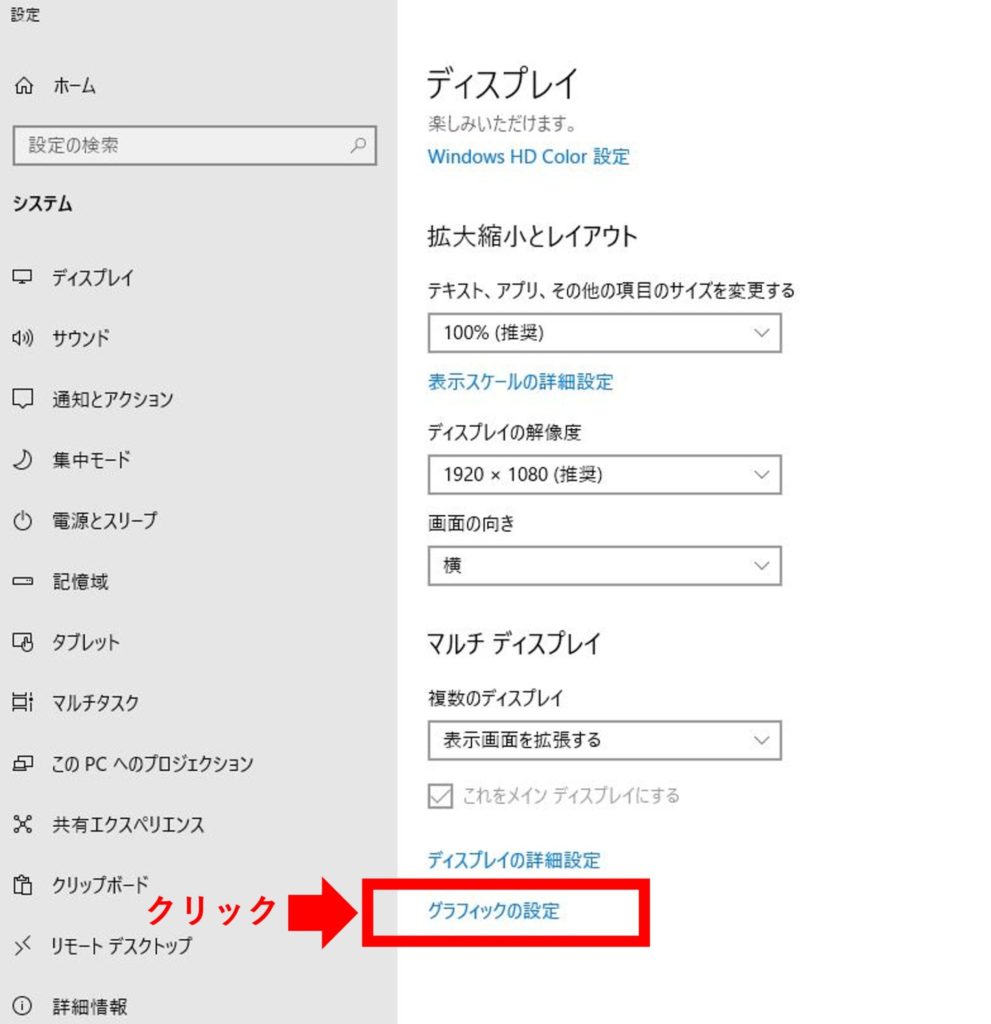
表示されたディスプレイの設定を下までスクロールすると、「グラフィックの設定」があるので、それをクリックします。
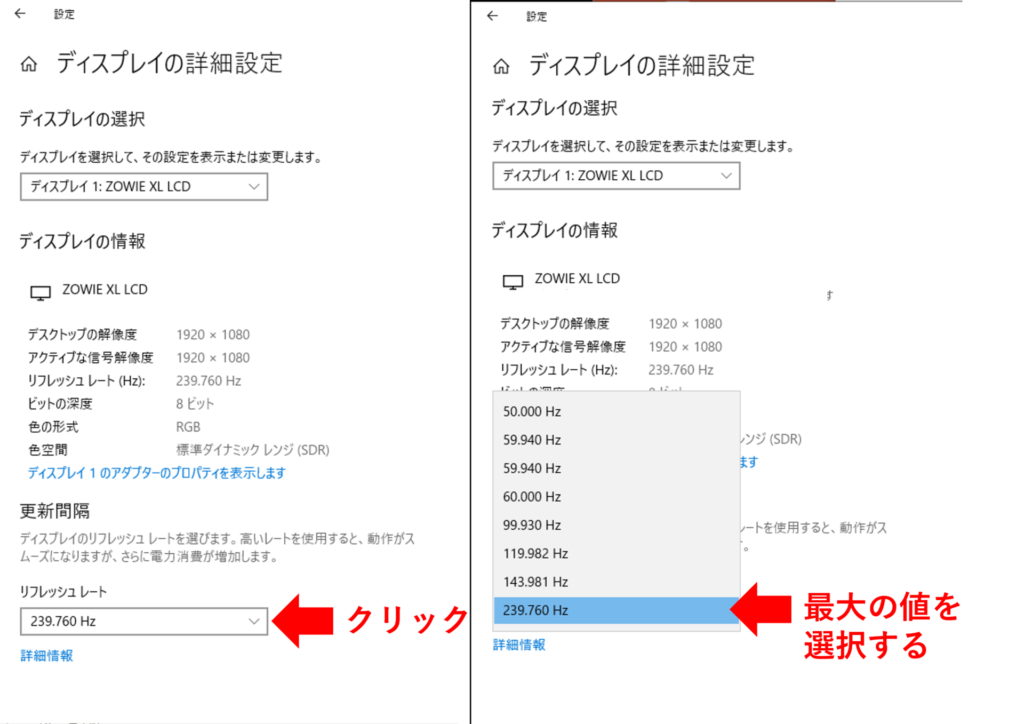
更新間隔にある「リフレッシュレート」をクリックして、リフレッシュレートの最大値を選択しましょう。
ここには、モニターの表示可能なリフレッシュレート限界値が表示されるので、144Hzや120Hzなどが選択できない場合は、高リフレッシュレートに対応していないモニターの可能性があります。
リフレッシュレートは、高いほど視認性が良くゲームのやりやすさが変わります。
高リフレッシュレートが表示できるゲーミングモニターは、PCゲーム(特にFPSなど)をやる人には必須級なので、お金に余裕があったら是非購入を検討してみてください。

筆者は、ゲーミングモニターXL2546を購入しましたが、感動するくらい視認性が変わりました(笑)
結果として、APEXでマスター/プレデターに登り詰めることもできました。
プロ選手もよく言っていますが、ゲームを上手くなりたい人は、まず良いモニターを買うべきだと思います!
❐APEXプレマスの筆者がおすすめしたいゲーミングモニター
お手頃なかつ高性能な高リフレッシュレートゲーミングモニターをご紹介します。
144Hzリフレッシュレートの平均価格が30000円台の中で、
唯一、24000円という価格で165Hzリフレッシュレートまで表示できるコスパ最強のゲーミングモニター。
さらには、プロ選手御用達の視認性に優れる湾曲モニターを搭載している。
また、暗闇での補正表示機能やカクツキを押さえて滑らかに表示してくれるAdaptive-Sync(AMD製グラフィックボードのみ)に対応している。
値段は、24000円と
高性能なのに、同レベル帯のゲーミングモニターの中では最安値の価格設定をしている。
☑Pixio PX279 Prime ディスプレイ ゲーミングモニター 240Hz対応
240Hzモニターは平均価格は5万円以上するモデルがほとんどの中、
39800円という最安値で販売されている PX279Prime
日本のメーカーPixioより販売されており、プロ選手からも評価が高く話題になった PX279Prime。
240Hzが表示できるという以外にも、極限までベゼルを削ったことであらゆるゲームで没入感を生み出す。また、FreeSync(AMD製のみ)にも対応しているため、低遅延でカクツキの無い最高のゲーム体験を提供できる。
Nvidea製グラフィックボード(RTX、GTXシリーズ)の初期設定
NVIDEAを設定していきましょう。
こちらも初期設定のままでは、ゲームの処理を最適化できていないので、推奨しておきます。
※AMD製グラフィックボードRadeonシリーズを搭載している方は、こちらの外部サイトを参考にしてみてください。
→最適なゲーム体験を得るために AMD Radeon™ Settings を設定する方法 - Intel
・ゲームが快適にプレイできるようになる。
(パフォーマンスが最大化されて、fps値が向上する)
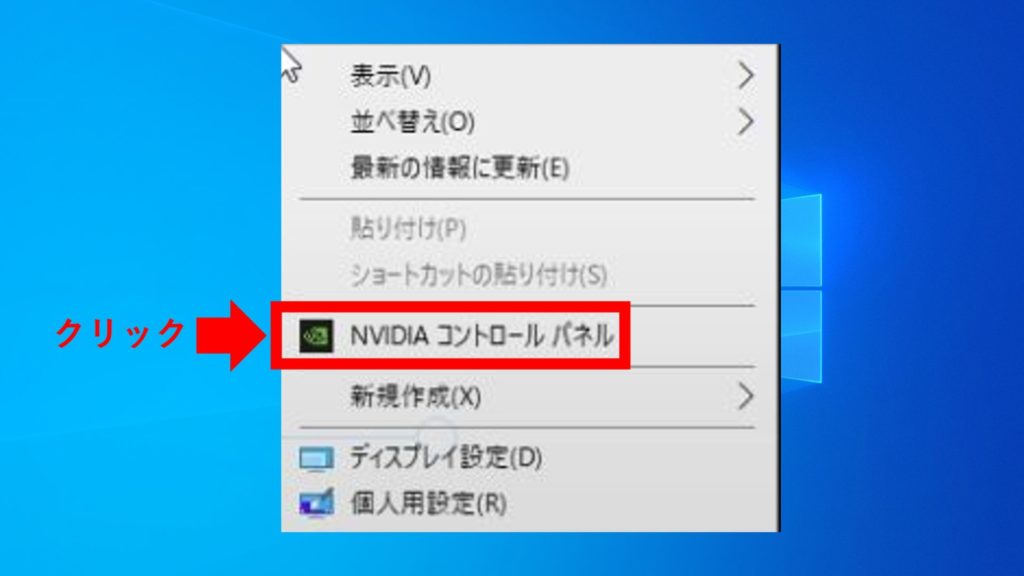
デスクトップ上の何もないところで、マウスの右クリックを押します。
右クリックを押すと、画像のようなメニューが表示されるので「NVIDEAコントロールパネル」をマウスの左クリックします。
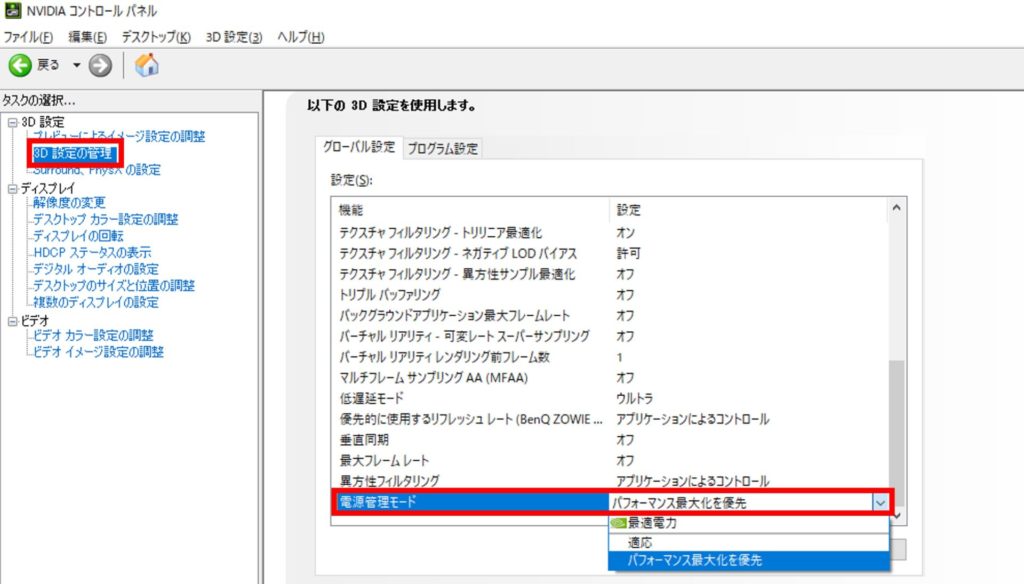
NVIDEAコントロールパネルが表示されたら、「3D設定の管理」を選択して、グローバル設定の電源管理モードをプルダウンから「パフォーマンス最大化を優先」にして、「適用」を押しましょう。
以上で設定は終了です。

快適なPCゲームライフを始めましょう!それでは!
↓VALORANT関連のおすすめ記事はこちらから↓
終わりに
ここまでお読みいただきありがとうございました。
◇記事を書いている人

FPSゲームが大好きな20代社会人ゲーマー
特に、競技性が高いコンペティティブモードやランクマッチが大好き。
APEXでは、ランクマにてマスター/プレデターを2回達成。
現在どハマり中のVALORANTでは、アセンダント3まで到達。イモータル目指し奮闘中。
記事は、おすすめデバイスやゲームが上手くなるためのコツを書いています。
















コメント